Les espaces de travail forment une structure avec un ensemble de mises en page et leurs fenêtres constitutives avec lesquelles vous travaillez constamment. Vous pouvez créer autant d'espaces de travail différents que nécessaire pour votre système de trading et télécharger rapidement l'espace de travail dont vous avez besoin.
Les dispositions peuvent être utilisées pour structurer les fenêtres de Workspace en les ajoutant à des couches distinctes.
* Vous trouverez plus d'informations sur les mises en page ici : Paramètres des mises en page.
Pour gérer les espaces de travail :
- Sélectionnez l’élément de menu Paramètres dans le menu principal.
- Sélectionnez Espaces de travail.
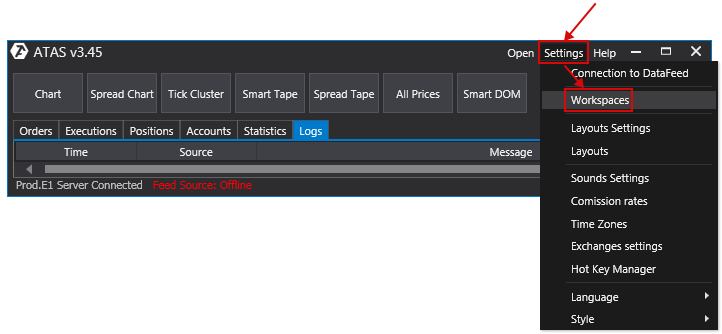
Cela ouvrira la fenêtre des espaces de travail :
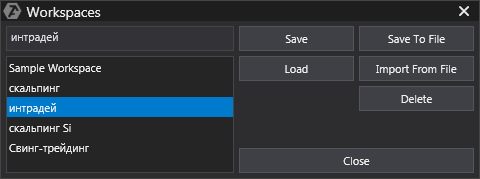
Enregistrer l'espace de travail
Pour enregistrer un espace de travail, vous devez procéder comme suit :
- Entrez le nom de l'espace de travail dans la zone de texte de la fenêtre Espaces de travail.
- Cliquez ensuite sur Enregistrer, le lieu de travail sera maintenant affiché dans la liste.
* Par défaut, tous les fichiers de l'espace de travail sont enregistrés dans C: \ Users \ ... \ Documents \ Advanced Time And Sales \ layouts \
Charger l'espace de travail
Pour charger l'espace de travail souhaité :
- Sélectionnez-le dans la liste.
- Cliquez ensuite sur Charger.
* L'espace de travail souhaité peut également être sélectionné et chargé lors du lancement du programme.
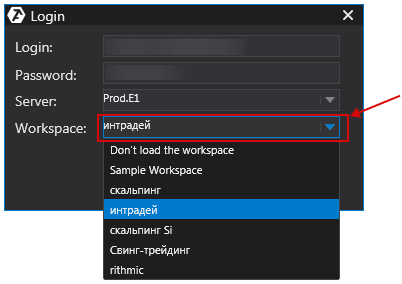
** Cette option de chargement est possible si vous avez déjà enregistré des espaces de travail.
Enregistrer dans un fichier - cette fonction permet d'enregistrer les paramètres dans un fichier sur votre PC ou sur tout autre support.
Pour ça :
- Cliquez sur Enregistrer dans un fichier.
- Ensuite, sélectionnez le dossier dans lequel enregistrer le fichier.
- Cliquez ensuite sur Enregistrer dans la fenêtre dans laquelle vous avez indiqué le chemin d'enregistrement.
Importer depuis un fichier - chargez les paramètres stockés sur votre PC ou sur tout autre support.
Pour ça :
- Cliquez sur Importer depuis un fichier.
- Ensuite, accédez au répertoire contenant le fichier de configuration.
- Double-cliquez dessus (bouton gauche de la souris).
Pour supprimer les espaces de travail inutiles, sélectionnez ces espaces de travail dans la liste de la fenêtre Espace de travail et cliquez sur Supprimer.
* La suppression d'un espace de travail supprimera également toutes les dispositions et fenêtres enregistrées dans celui-ci !
Pour fermer la fenêtre des espaces de travail, cliquez sur Fermer.
Pour enregistrer tous les paramètres de l'espace de travail, cliquez sur Oui dans la fenêtre Fermer l'application lors de la fermeture de la plateforme.
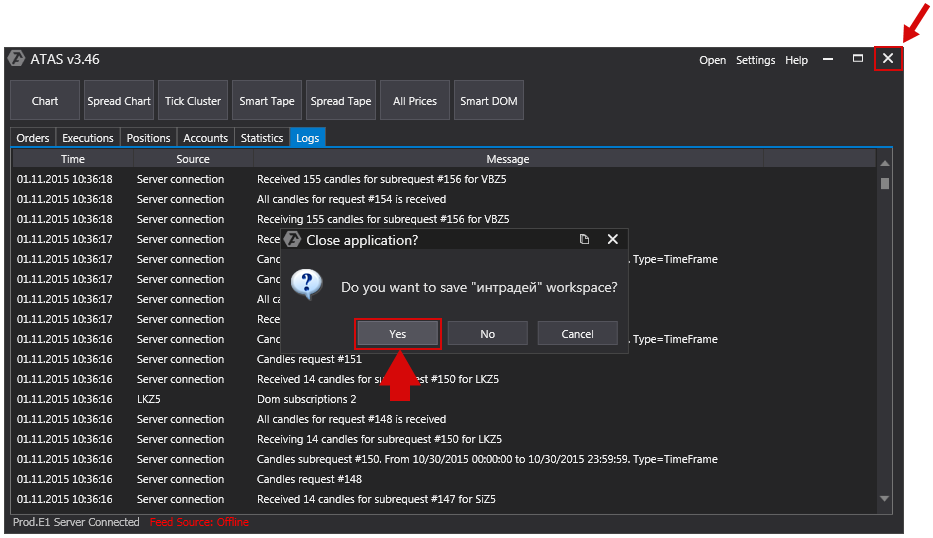
Vous pouvez également regarder le processus de création d'espaces de travail et de dispositions dans la vidéo suivante :
Cet article a-t-il été utile ?
C'est super !
Merci pour votre commentaire
Désolé ! Nous n'avons pas pu vous être utile
Merci pour votre commentaire
Commentaires envoyés
Nous apprécions vos efforts et nous allons corriger l'article