Après avoir lancé ATAS Crypto Trader, la fenêtre principale du programme s’ouvre :
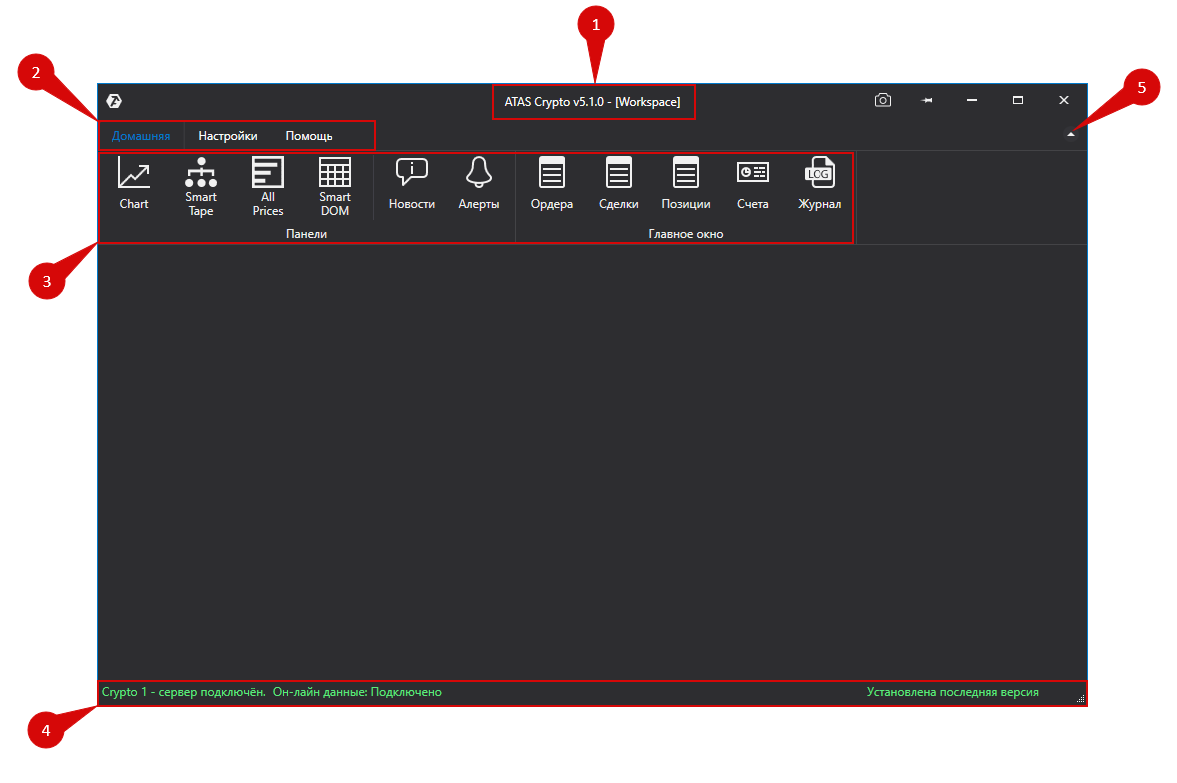
- Le nom, la version du programme et le nom de l'espace de travail chargé.
- Menu des onglets.
- Bande avec boutons d'accès rapide aux fenêtres principales du programme.
- Barre d'état dans laquelle est spécifié :
- État de connexion au serveur
- État de la connexion à la source de données
- Indicateur de pertinence de version
- Bouton de minimisation de bande.
Considérez le contenu de l'onglet Accueil, il se compose des éléments suivants :

Bouton pour tracer une paire de crypto-monnaies. Prend en charge de nombreux outils de 10 échanges populaires.

Outil puissant universel pour suivre le flux des commandes exécutées avec des filtres et des paramètres flexibles.

En fait, c'est un décodage complet des volumes horizontaux.
Le nombre de transactions, le volume - tous les détails pour chaque niveau.

Suivez les modifications des demandes reçues sur l'échange, mais pas encore exécutées. Scalpez dans une fenêtre séparée ou intégrez-la à votre espace de travail.

Gardez une trace des titres sans interruption depuis la plateforme de trading et d'analyse.
.

If your strategy uses a lot of alerts in different markets, the triggering of the signal may lead to confusion and a quick manual search for the schedule on which the signal is triggered. The “Alerts” button eliminates this annoying inconvenience. This window captures all the information about the signals that have been triggered - where, when.

Toutes les informations sur votre portefeuille. Informations complètes pour la gestion de l'argent.
Considérez le contenu de l'onglet "Paramètres", il se compose des éléments suivants
Consider the contents of the "Settings" tab, which consists of the following elements:

Ouvre une fenêtre pour créer, modifier, enregistrer, charger, importer et exporter des espaces de travail. Vous pouvez utiliser des configurations distinctes pour différentes stratégies.

Ouvre la fenêtre de sélection des présentations.

Configuration des mises en page. Ouvre la fenêtre des paramètres de calque de travail, il est utilisé pour créer, éditer, supprimer des calques de travail dans leur liste.
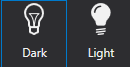
Basculez entre le thème sombre et clair en un seul clic.
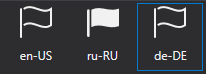
Basculez entre les langues.

Fenêtre de configuration des connexions aux cotations et aux comptes de trading.

Ici, vous pouvez personnaliser la lecture des sons pour des événements spécifiques.

Achetez en cliquant sur un seul bouton. Vendez en cliquant sur un autre. Transformez votre clavier en un moyen rapide d'envoyer des ordres à la bourse en une seule touche.
Considérez le contenu de l'onglet "Aide", il se compose des éléments suivants :

Lien vers le blog Web de l'entreprise.

Lien vers la base de connaissances. Un moyen rapide d'obtenir une réponse à votre question grâce à une base structurée d'instructions sur tous les éléments de la plateforme.
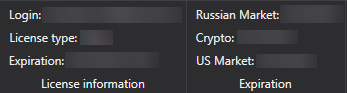
Informations sur la version, la licence utilisateur et sa période de validité.

Conditions d'utilisation.
Un système multi fenêtres a été ajouté, il ressemble à ceci :
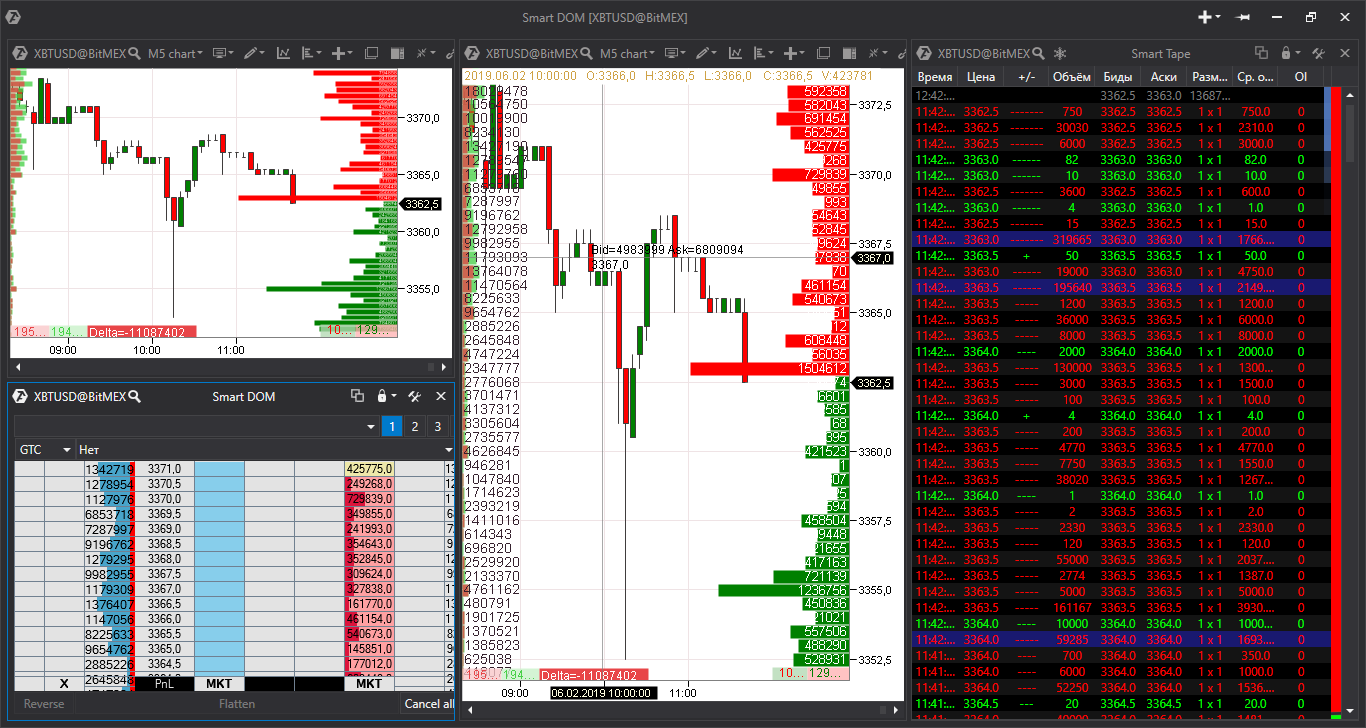
- Ouvrir n'importe quel nombre de graphiques, rubans, impressions, lunettes et autres outils
- Faites-les glisser sur l'écran dans la direction souhaitée
- Le programme colle automatiquement les fenêtres ensemble dans un seul espace de travail
- Déplacez les limites entre les composants de l'espace de travail pour un réglage plus précis. Économisez non seulement de l'espace sur l'écran, mais également votre temps et votre attention.
Pour former de cette façon, il suffit de tirer une fenêtre sur une autre et l'élément de sélection apparaîtra où « coller » la fenêtre :
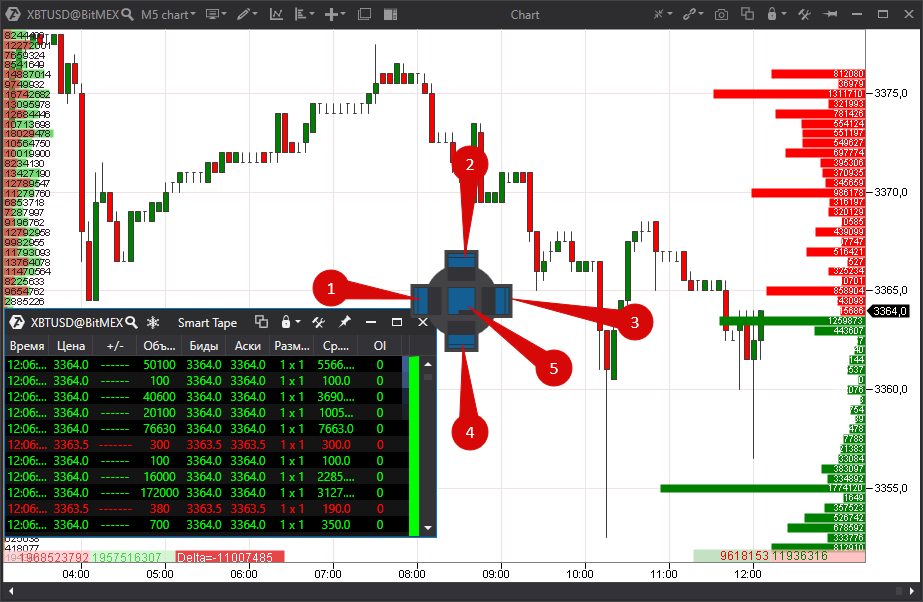
- La fenêtre reste à gauche.
- La fenêtre colle au sommet.
- La fenêtre colle à droite.
- La fenêtre colle au bas.
- La fenêtre chevauchera celle existante et les onglets de commutation apparaîtront en bas.
La dernière option est la suivante :
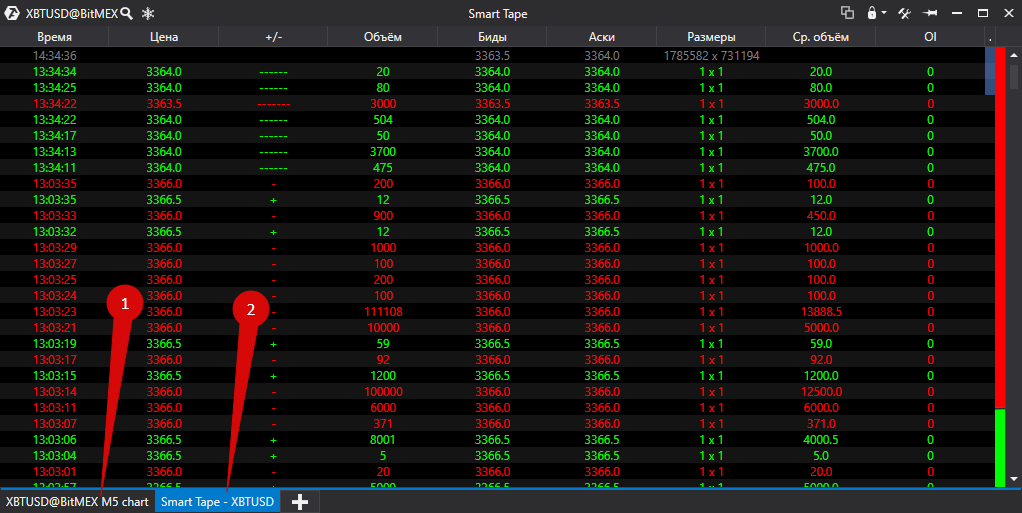
Cet article a-t-il été utile ?
C'est super !
Merci pour votre commentaire
Désolé ! Nous n'avons pas pu vous être utile
Merci pour votre commentaire
Commentaires envoyés
Nous apprécions vos efforts et nous allons corriger l'article