This function can be used to distribute the charts of traded instruments in various layouts and quickly to switch between them. This is especially useful in case of trading in a large number of instruments.
Below is a video describing the use of workspaces and layers in the ATAS platform.
To create and to configure groups of layouts:
- Select the Settings menu item in the main menu.
- Select Layouts Settings.

This will open the Layouts window:

Create a new layout using one of the following two methods:
Option 1:
- Click Add.
- Next, do the following in the window that opens:


Enter the name of the Layout in the text box and click Add. The layout will be displayed in the list. After that, click the Open layout selector panel button in the Layouts window and select the newly added layout. Next, create the desired work window (charts, DOM etc.) and add a new layout.
When you add collapsed windows to a working layer, they will be hidden when you open that layer.
Universal - all windows from this layer will be visible on all working layers.
Option 2: Create a copy of existing layouts. To do this:
- Use the Clone Layout button after selecting the desired Layout from the list.
 Next, change the name of the Layout in the window that opens and click the Clone Window. The window will be display ed in the list. The cloned layout will display the same windows that were in the original active layout.
Next, change the name of the Layout in the window that opens and click the Clone Window. The window will be display ed in the list. The cloned layout will display the same windows that were in the original active layout.
After that, proceed to change the instrument in the cloned layout. More information about changing the instrument can be found here: Instruments manager
Description of the Layers Settings window:


- To load a working layer, select it from the list and click the Load button.
- Add - adding a new layer.
- To delete a layer, select the working layer and click the Delete button.
- To rename a working layer, select it and click the Rename button.
- Clone - copying the selected layer along with the windows added to this layer.
- Up - move the selected layer up in the list.
- Down - move the selected layer down in the list.
- Close the Layer Settings window.
To switch between layouts, open the Select Layouts panel by using one of the following options:
- Click the Open Layout Selector Panel in the Layouts window.
- Go to the Settings menu in the main window and select Layouts.
 This will open the layout switching panel. The active/current layer is highlighted.
This will open the layout switching panel. The active/current layer is highlighted.
Select the required layout and left-click on it once.
* Change the working layer can also use the icon in the taskbar:

To move a chart, a tape, or a DOM to a specific Layout, use the Change Layout function:
- Right-click on the required window.
- Next, choose Change Layout in the pop-up context menu.
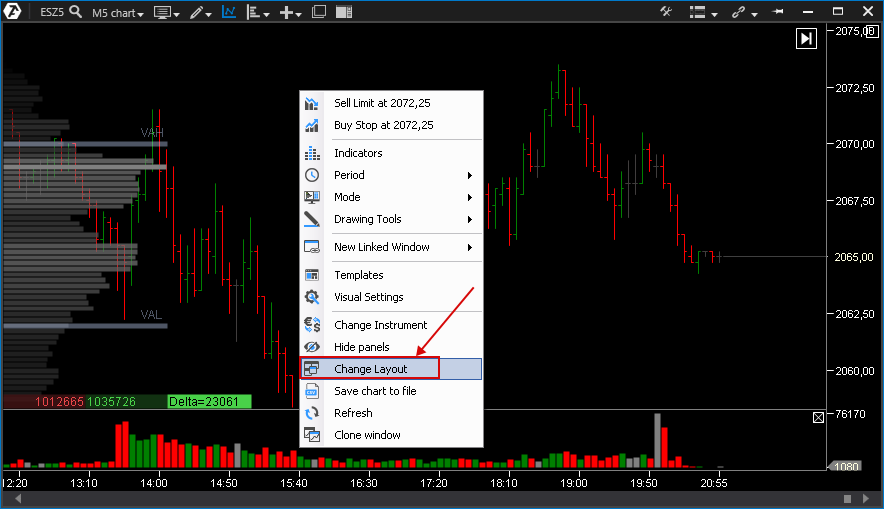
Then, select the required layout in the window that opens and click on the Change Layout.
 After that, the chart, the tape, or the DOM will be moved to the selected layout.
After that, the chart, the tape, or the DOM will be moved to the selected layout.
Was this article helpful?
That’s Great!
Thank you for your feedback
Sorry! We couldn't be helpful
Thank you for your feedback
Feedback sent
We appreciate your effort and will try to fix the article