Este Puede ver umanual sirve de guía para conectar Binance a la plataforma ATAS v5.
na breve descripción y descargar la plataforma en el siguiente enlace:
https://atas.net/es/atas-crypto/
También se ha añadido la posibilidad de negociar en cuentas demo.
Si aún no tiene una cuenta, puede inscribirse en la bolsa en el siguiente enlace:
IMPORTANTE: para que el trading de futuros funcione en ATAS, debe añadir su IP local a la lista blanca y desactivar el modo de cobertura en su cuenta personal en la web de la bolsa.
Instrucciones:
https://www.binance.com/es/support/faq/
Vídeo de cómo conectar su cuenta de Binance:
Vaya al menú de la ventana principal de la plataforma ATAS y haga clic con el botón izquierdo en Conexiones / Connections en la ventana principal de la plataforma.
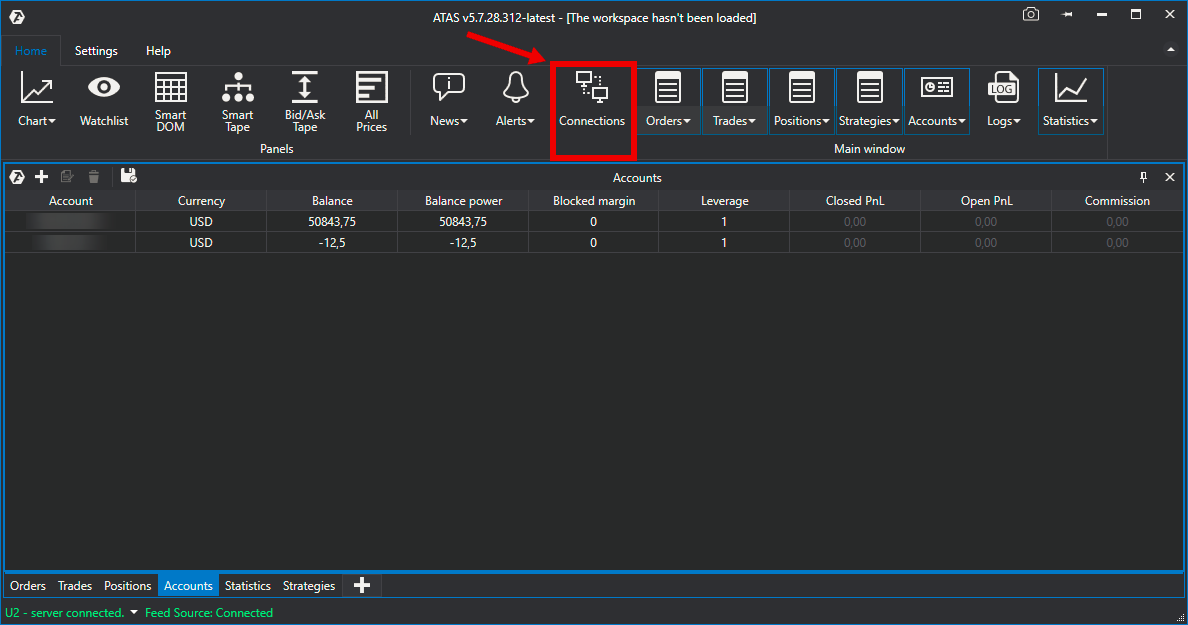
A continuación, se abrirá la ventana de conexiones:
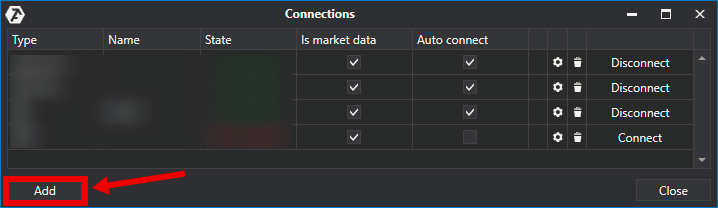
Para añadir una nueva conexión, pulse el botón Add / Añadir.
A continuación, se abrirá una ventana con una lista de cuentas y proveedores de cotizaciones disponibles:
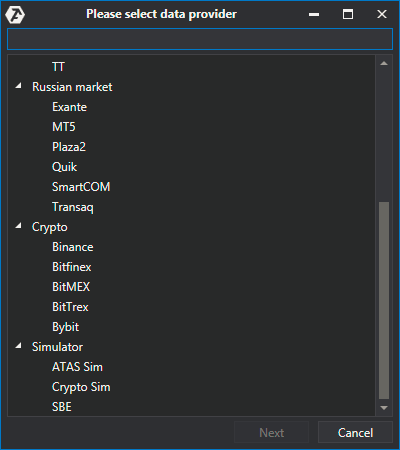
En esta ventana, seleccione el tipo de conexión Binance y haga clic en Next / Siguiente.
A continuación, se abrirá una ventana para que firme el acuerdo:
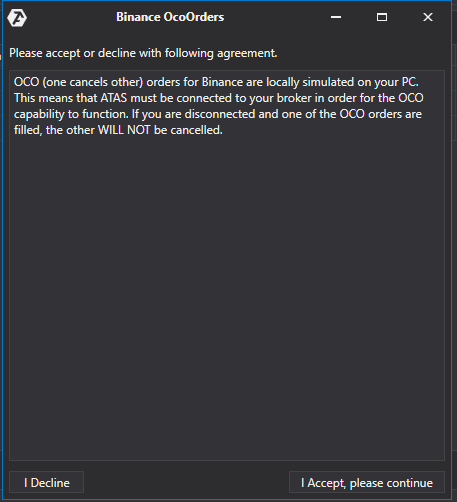
*OCO (one cancels other) órdenes de conexión a Binance se emulan localmente en su ordenador. Esto significa que la plataforma debe estar conectada a su broker para que las órdenes OCO funcionen correctamente. Si se desconecta y se ejecuta una de las órdenes OCO, todas las demás órdenes de este grupo NO se cancelarán!
Si está de acuerdo con todo, haga clic en I Accept, Please continue/Acepto, por favor, continúe.
Se abrirá otra ventana para firmar el acuerdo:
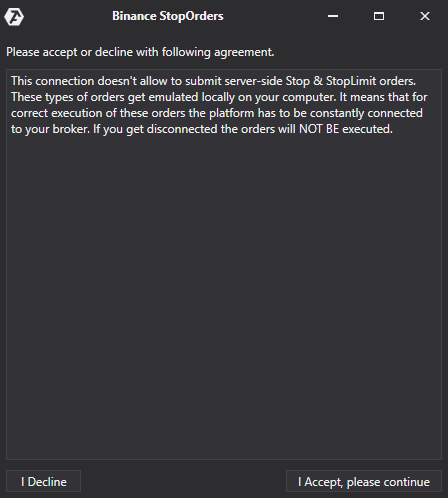
Esta conexión no admite la colocación de órdenes Stop y Stop Limit en un servidor de bolsa. Este tipo de órdenes se emulan localmente en el ordenador. Esto significa que la plataforma debe estar siempre activada y conectada a la bolsa para ejecutar estas órdenes. Si lo desactiva, las órdenes NO se ejecutarán.
Si está de acuerdo con todo, haga clic en I Accept, Please continue/Acepto, por favor, continúe.
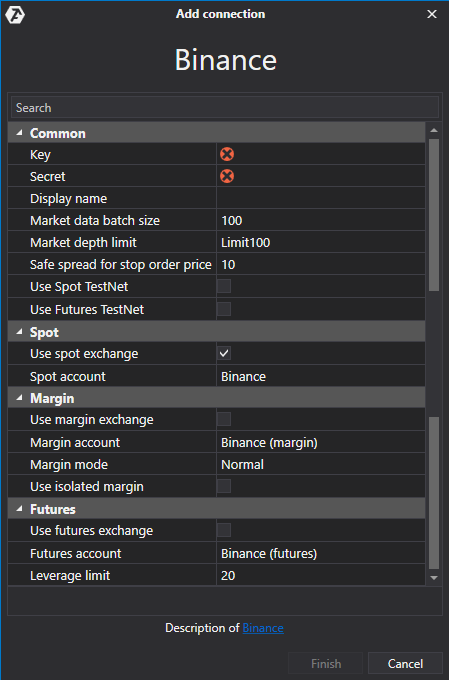
1) En la ventana de conexión, introduzca las claves que generó en su cuenta personal en el sitio web de Binance.
2) Haga clic en el botón Finish / Hecho.
*Después de configurar la conexión, aparecerá como una línea separada en la lista de conexiones:
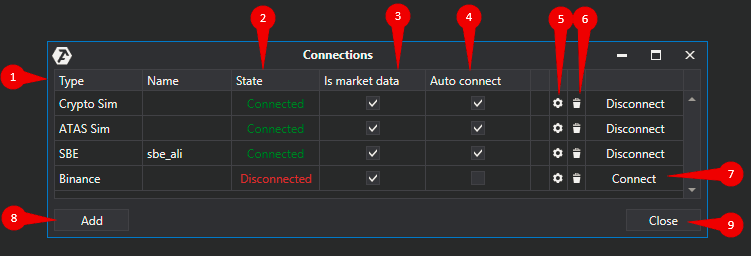
1. Type / Tipo - Origen de la conexión.
2. State / Estado de la conexión - Una vez que se añade una nueva conexión, su estado por defecto es Disconnected / Desconectado. Para conectarse, pulse el botón Connect /Conectar.
3. Is market data/Proveedor de cotizaciones - Opción para seleccionar un proveedor de cotizaciones.
4. Auto connect / Autoconexión - Si desea que la conexión se produzca automáticamente al iniciar la plataforma, debe activar esta opción.
![]()
5. Botón para establecer la conexión.
![]()
6. Botón para eliminar la conexión.

7. Botón para activar la conexión.
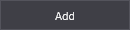
8. Botón para añadir una nueva conexión.

9. Botón para salir de la conexión.
Si ha conseguido establecer la conexión, pero las cotizaciones no se actualizan, compruebe la configuración de la conexión en los parámetros Use spot exchange y Use futures exchange. Hay que marcarlos.
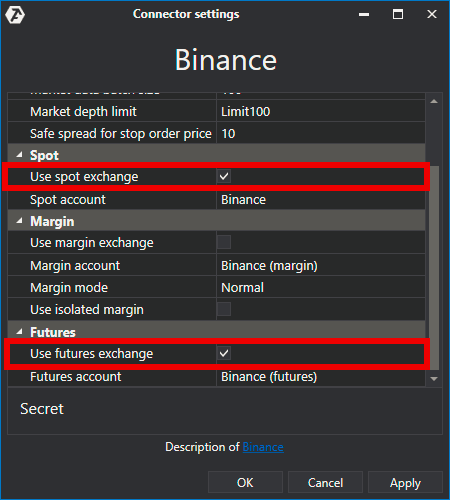
Para Binance Futures se ha añadido la posibilidad de cambiar manualmente el apalancamiento:
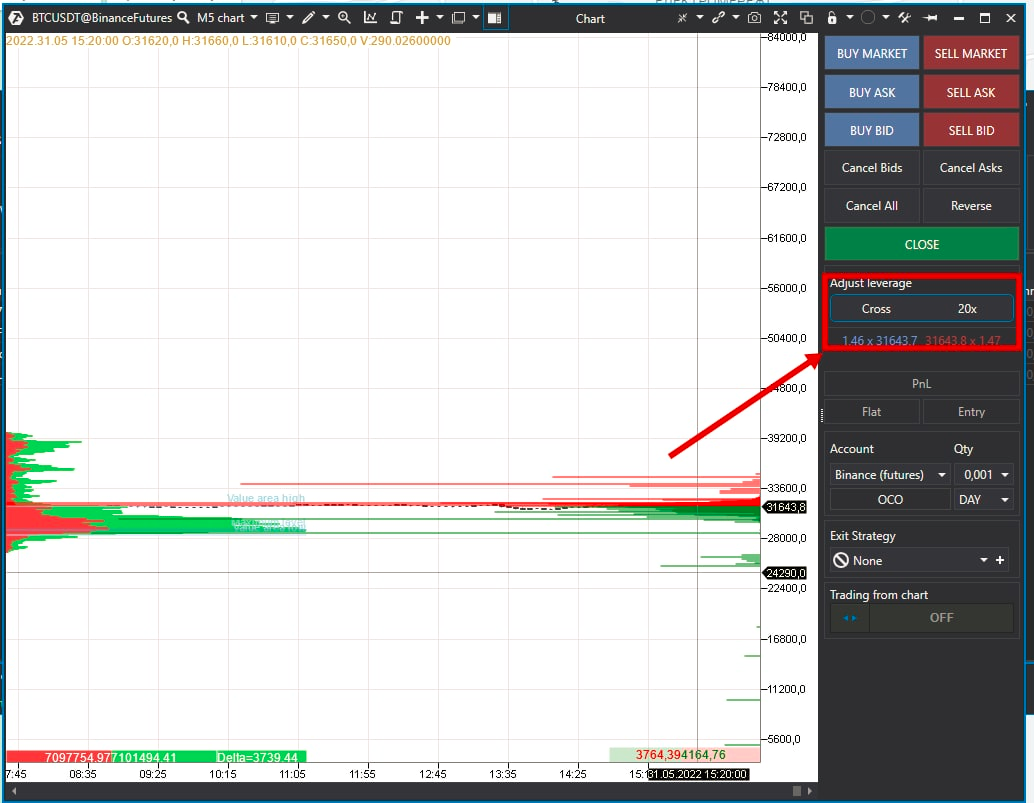
Y también se ha añadido la opción de cambiar manualmente el tipo de margen:
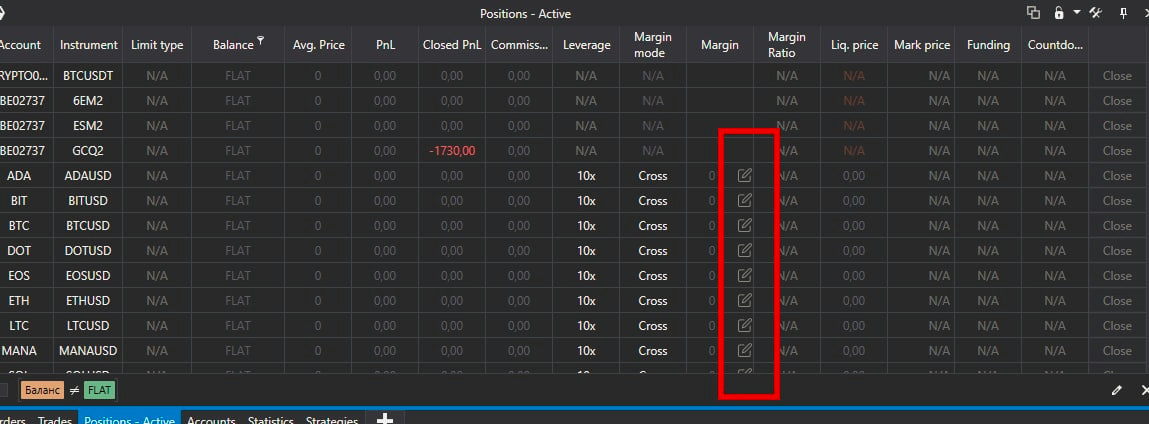
¿Le ha sido útil este artículo?
¡Qué bien!
Gracias por sus comentarios
¡Sentimos mucho no haber sido de ayuda!
Gracias por sus comentarios
Sus comentarios se han enviado
Agradecemos su esfuerzo e intentaremos corregir el artículo